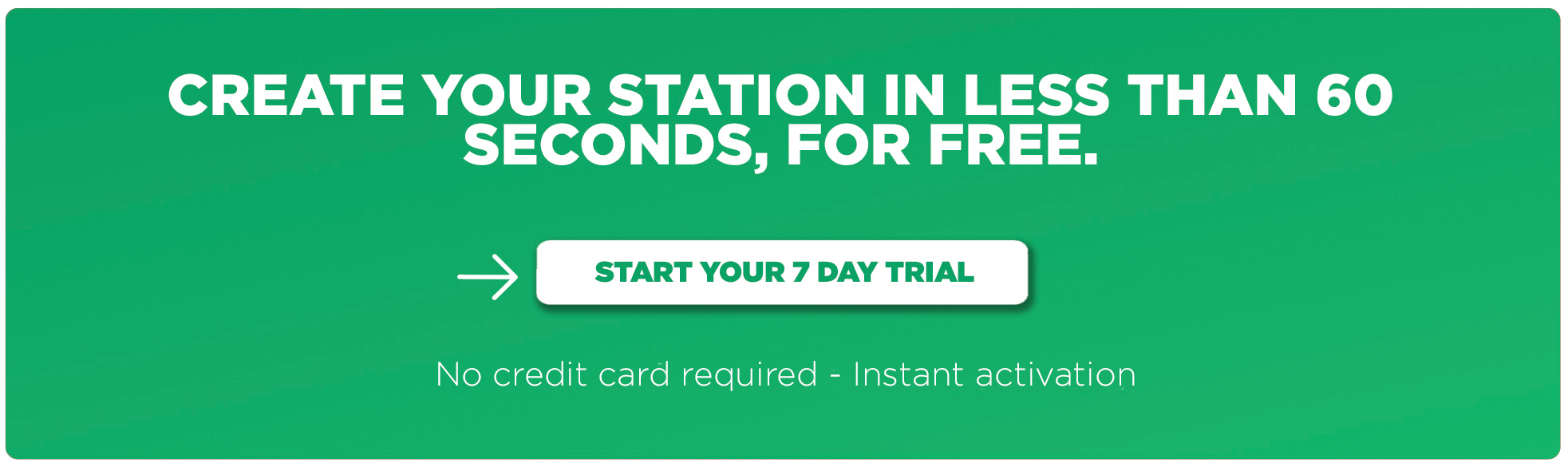If you already have your own Internet radio station, you may be thinking about broadcasting live calls from your listeners. But technically speaking, how do you go about that? Today, we’re showing you 3 different ways to take a live call on your radio using the RodeCaster Pro.
Why use the RodeCaster Pro?
The RodeCaster Pro is a podcast production studio that has also proven to be a great ally for online radio stations. It includes multiple connectivity options that allow you to connect various devices for your live broadcasts. It’s also an incredibly intuitive device that has 4 XLR inputs, 8 pads and a high-resolution LED touch screen.
Why broadcast phone calls on your radio station?
Taking phone calls is a great way to create listener interaction and get them to participate in your live shows. It will help you create a direct link with your audience which, in turn, will keep them coming back for more.
By including your listeners in the life of your radio station, you can build a strong community based on trust. By broadcasting phone calls you are also creating original content! Other radios may have similar themes, but they won’t have the same listener stories to broadcast. Plus, taking live phone calls is a fantastic way to get people to participate in your radio contests!
Now let’s dive into the part that you’ve been waiting for: 3 different ways to broadcast a live phone call on your radio station with the RodeCaster Pro!
Bluetooth feature
The RodeCaster Pro has a bluetooth feature that can be used to pair devices such as smartphones, tablets and computers. Connecting your device is incredibly simple:
- Press the bluetooth button on the RodeCaster Pro and activate it via the touch screen (the bluetooth button should turn blue)
- Activate the bluetooth on your device (smartphone, tablet, laptop…)
- Go to the bluetooth settings of your device and pair the RodeCaster Pro
The RodeCaster Pro acts as an output source for the sound on your device, just like when you connect your phone to a bluetooth speaker for example. This method is practical if you prefer a cable-free option!
Note: In order to allow for two-way audio communication, make sure the input and output device is set to ‘RodeCaster Pro’ in your audio settings.
Phone Channel
We’re now going to see how to connect a device directly via the phone channel. You’ll find a jack input at the back of the mixer:

Again, this will allow you to connect devices such as smartphones, tablets or laptops. You will need a 3.5mm TRRS cable to connect your phone to the RodeCaster Pro.
Note: make sure you are using a TRRS cable and not a TRS cable!
Once your phone is connected, the RodeCaster Pro will send out any audio it receives from that channel (phone call, MP3 files etc…) For the best results, Rode suggests that you fully turn up the volume on your phone before connecting it to the RodeCaster and then use the fader to control the input volume.

USB Connection
The last method we’re going to talk about is via USB connection (cable included with purchase). This is a great option if you’re using Zoom or Skype to talk to your listeners as you can connect your laptop.

Simply use this cable to connect your device directly to the mixing desk.
Note: If you’re planning on using this setup, you’ll need to make a slight adjustment in the settings of your RodeCaster Pro. In order to make sure that your listener doesn’t hear their own voice being broadcast and avoid an echo, you’ll need to activate the “USB mix-minus”. To do so, head over to:
Settings > Advanced > Audio > Processing > Activate “USB mix-minus”
The RodeCaster automatically applies this to the phone and bluetooth channels.
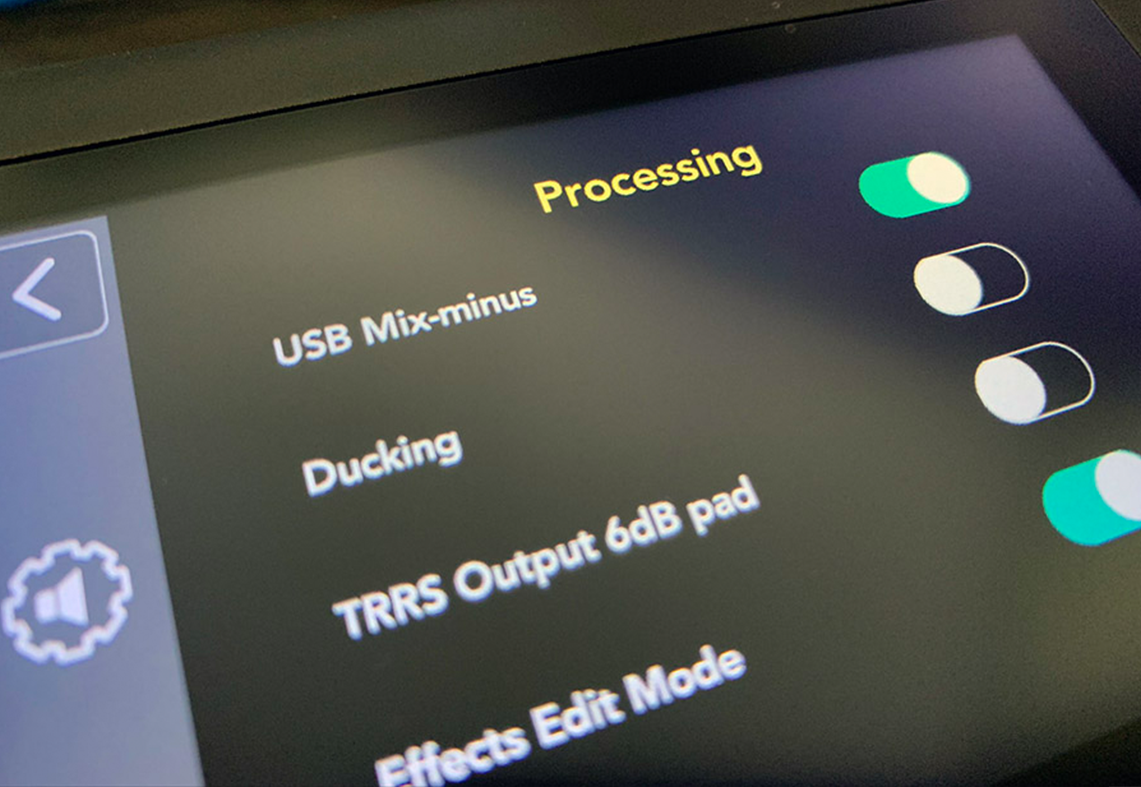
Note: If you connect a laptop via USB connection, you’ll need to open your live broadcasting software from the same device.
Broadcast your phone call live with the RodeCaster Pro
Once you have chosen your preferred method for broadcasting a phone call, it’s time to go live! To do so, you’ll need to connect your laptop to the RodeCaster Pro via USB connection. Once that’s done, simply choose your preferred live broadcasting software and you’re good to go!
Don’t forget that all three channels on the RodeCaster can be optimised in order to improve your audio quality. Head over to Settings > Channels and select the channel you want to optimise (bluetooth, phone or USB). You’ll then be presented with 2 options:
- Preset: There are presets for each channel (speech, music and even phone call for phone and bluetooth channels!). They adjust the internal processing to provide you with the perfect sound.
- Level: Increase the overall output level of each of the communications channels. This can be particularly handy if your guest speaker is too quiet, or too loud.
We hope that you found this article helpful and that you’re now ready to broadcast live phone calls on your radio station!