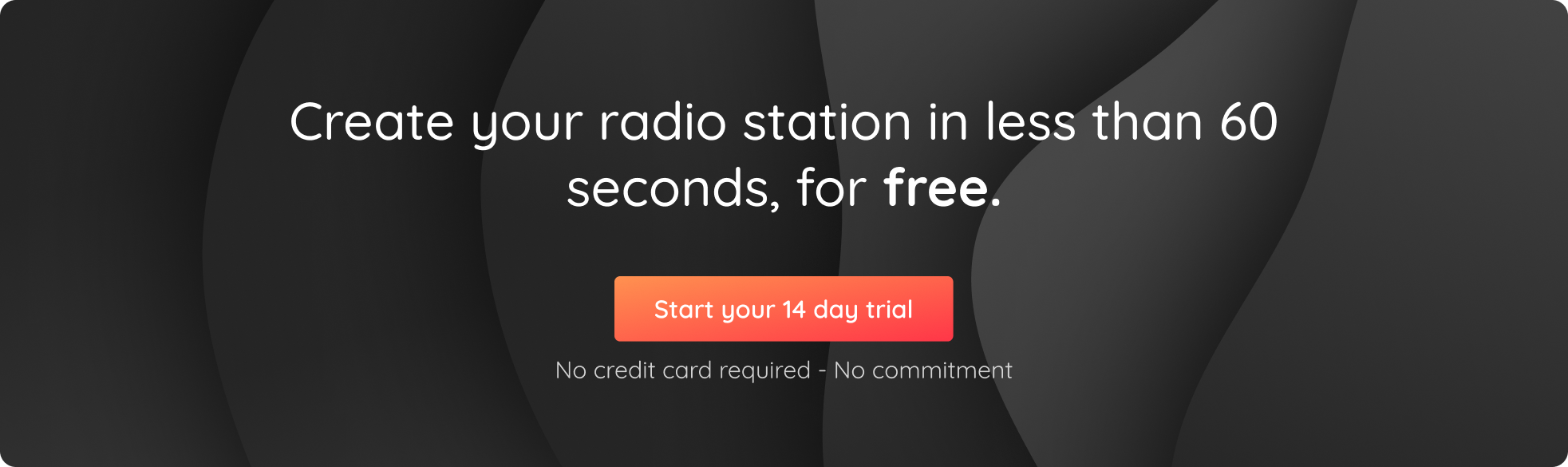If you’ve been looking for an easy way to get started with streaming your radio show on YouTube, Twitch or Facebook Live, look no further than Streamlabs!
Streamlabs is a great tool for your online radio, especially if you’re just starting out. It allows you to relay your radio station to other streaming platforms, whilst adding visual elements. The software also has a built-in chat system, so when you’re broadcasting live on air, you can connect with your listeners.
What are the benefits of using Streamlabs?
Streaming via Streamlabs is a great way to reach new listeners by giving them the opportunity to listen to your station online on various other platforms.
Using streaming platforms will allow you to target specific segments of your audience more effectively. You can also customize your stream in several ways: choose what kind of music you want to play during the show, change the color scheme of your background, add captions or subtitles to your video, add call-to-action buttons such as “like” and “subscribe”, and more!
Streaming platforms also make it easy for people who might not normally listen to your station to discover it through the internet. Now let’s take a look at how to set up Streamlabs!
1/ Download and set up Streamlabs
To start, you will need to download Streamlabs by clicking here. Once that’s done, open up the software and follow these steps:
- When asked how you want to use Streamlabs, select “Live Streaming”
- Sign into any existing streaming accounts (or skip this step and configure them afterwards)
- Select “Start Fresh”
- Set up your microphone and webcam. You can reconfigure these Settings later on by clicking on the cog at the bottom left of the screen.
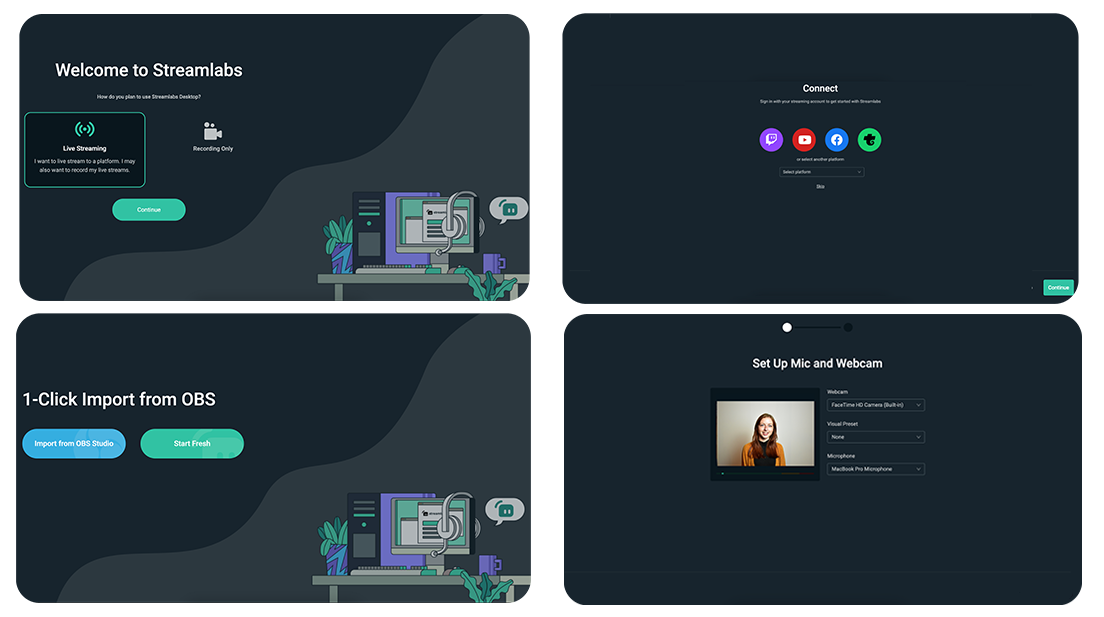
Note: If you did not connect your streaming accounts during setup, you can do so later under Settings > Stream.
2/ Set up a scene
Upon running the Streamlabs desktop application, the default view will be displayed. To get started, you need to create a scene. Navigate to Scenes on the Streamlabs interface and click on the plus sign to create a new scene. Give your scene a name, here we’re going to use “My radio stream”.
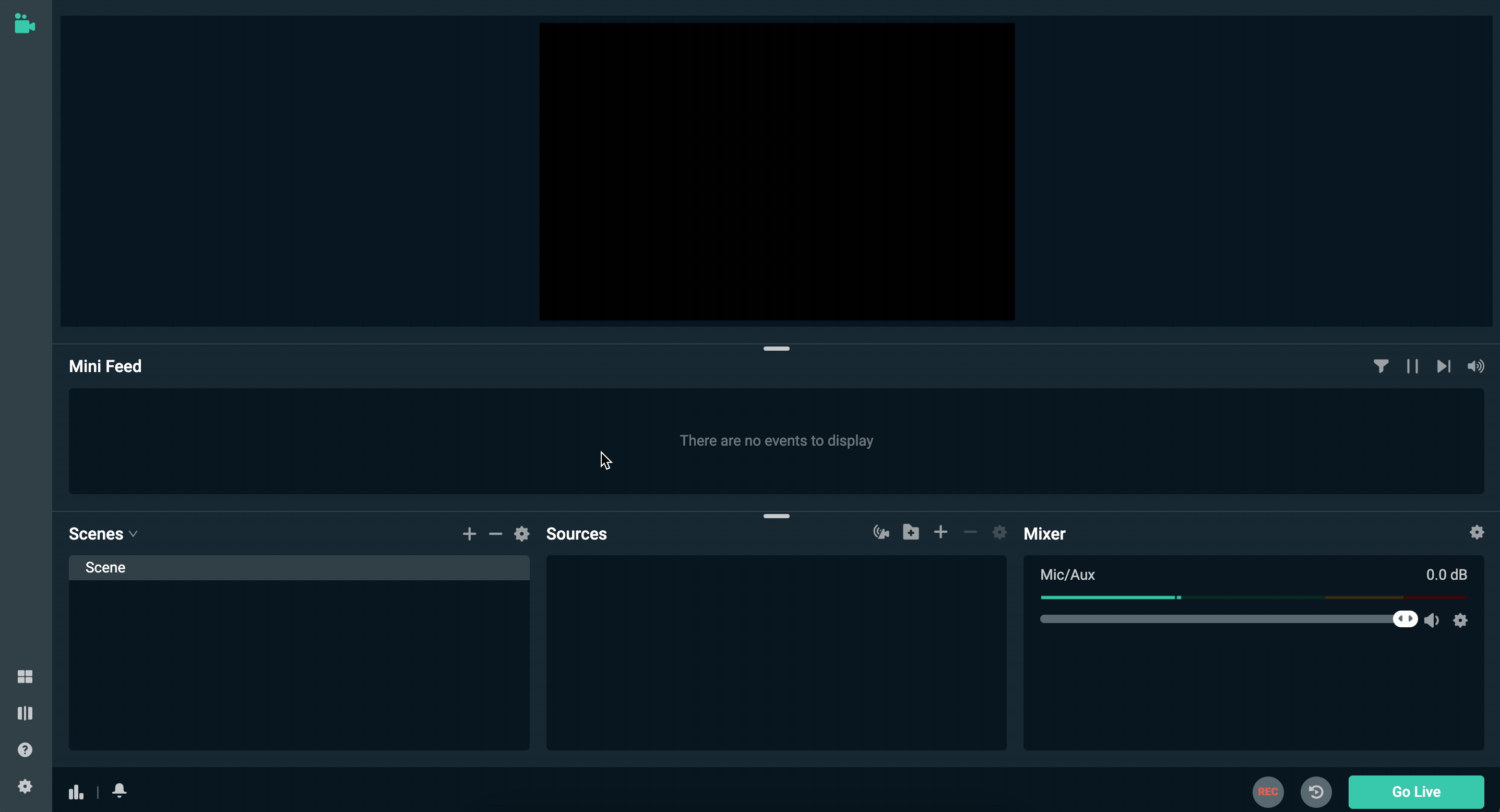
3/ Connect RadioKing to Streamlabs
After creating your scene, you will need to add a source, in this case, your RadioKing listening link! It can be found under the Share Tab of your Radio Manager.
Add a new source by clicking on the plus button > browser source > paste your listening link and then click on Close.
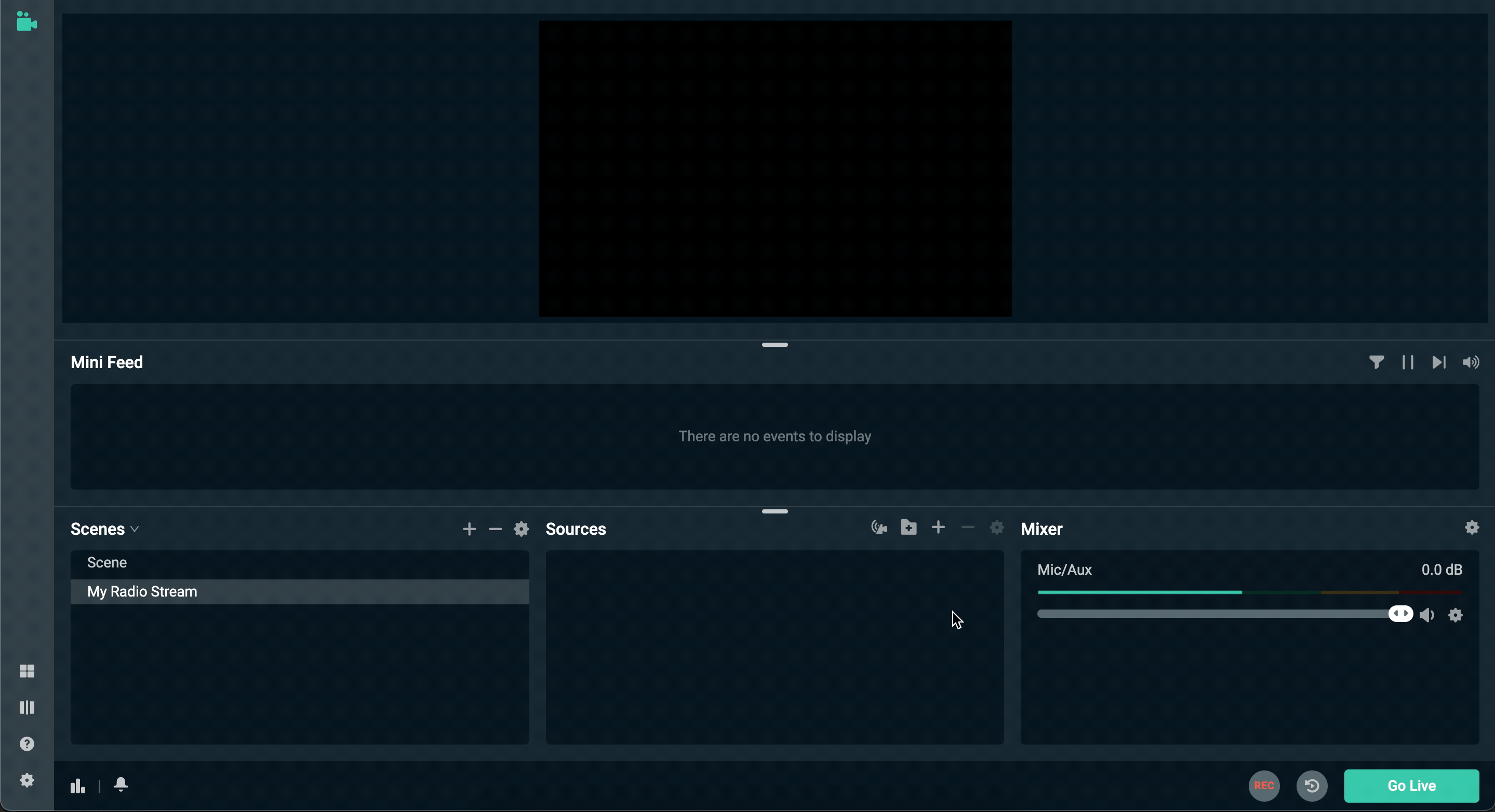
Now, you should be able to hear your stream and locate it in the sources list. You should also see the sound levels moving in the bottom right corner, which indicates that your RadioKing broadcast is now being played by Streamlabs.
Note: If you want to change the visual element of your stream, simply add another source and select “image” to add a picture, or “video capture device” to use your webcam.
4/ Broadcast on the platform of your choice
Once your RadioKing stream has been added to Streamlabs, you can adjust your settings to broadcast to the platform of your choice. Go to the settings icon > Log In.
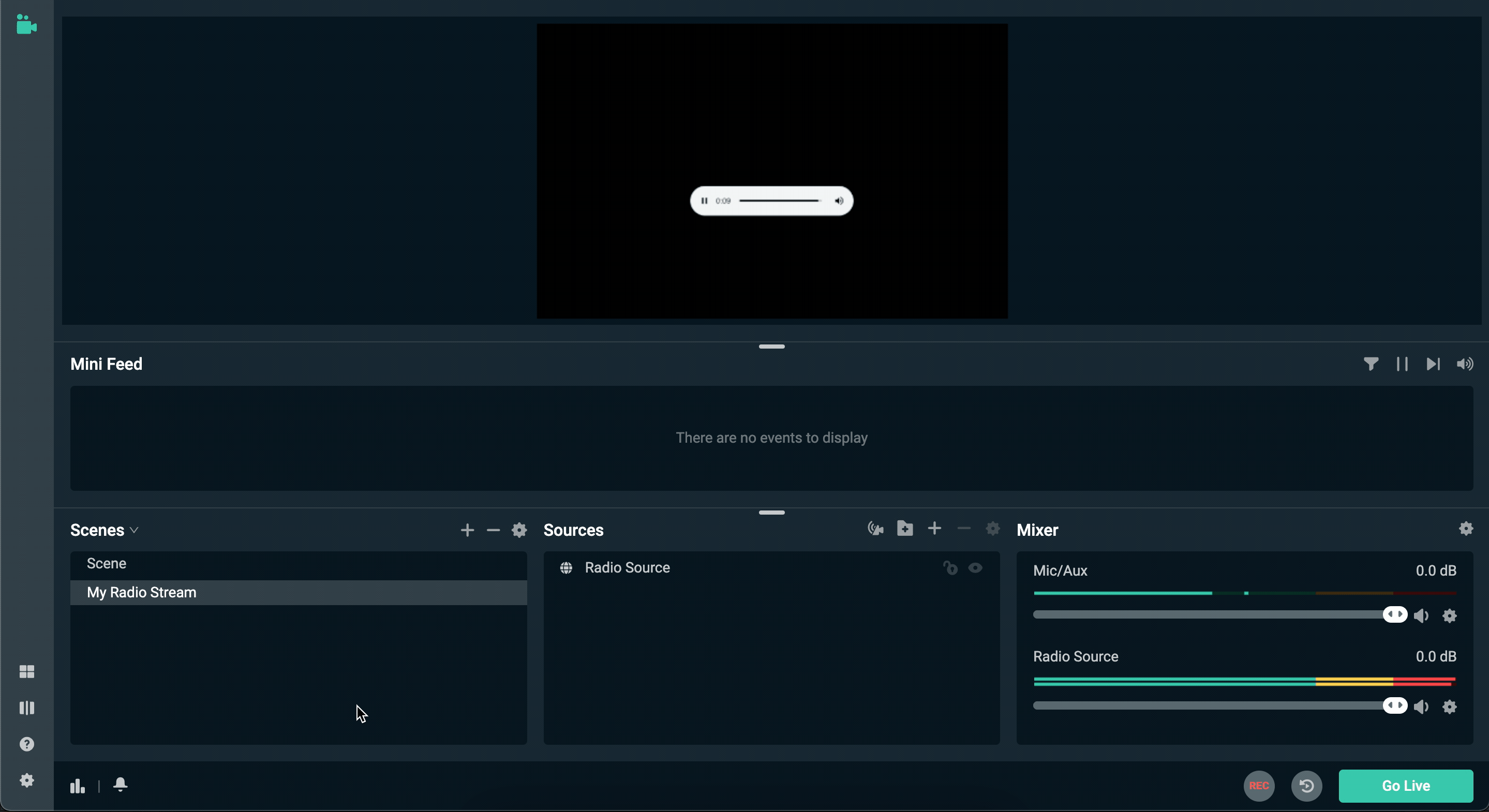
Create a live or planned stream on the platform you wish to broadcast to. When the stream settings are generated in your selected platform, you must copy and paste them into the Streamlabs stream settings.
When you’re ready, simply click on “Go Live” in the bottom right-hand corner! Bear in mind that you can also record your live session by clicking on the “Rec” button.
Live Streaming On Facebook
Create your live event on Facebook from the status section of your profile. When deciding on a video source, choose streaming software.
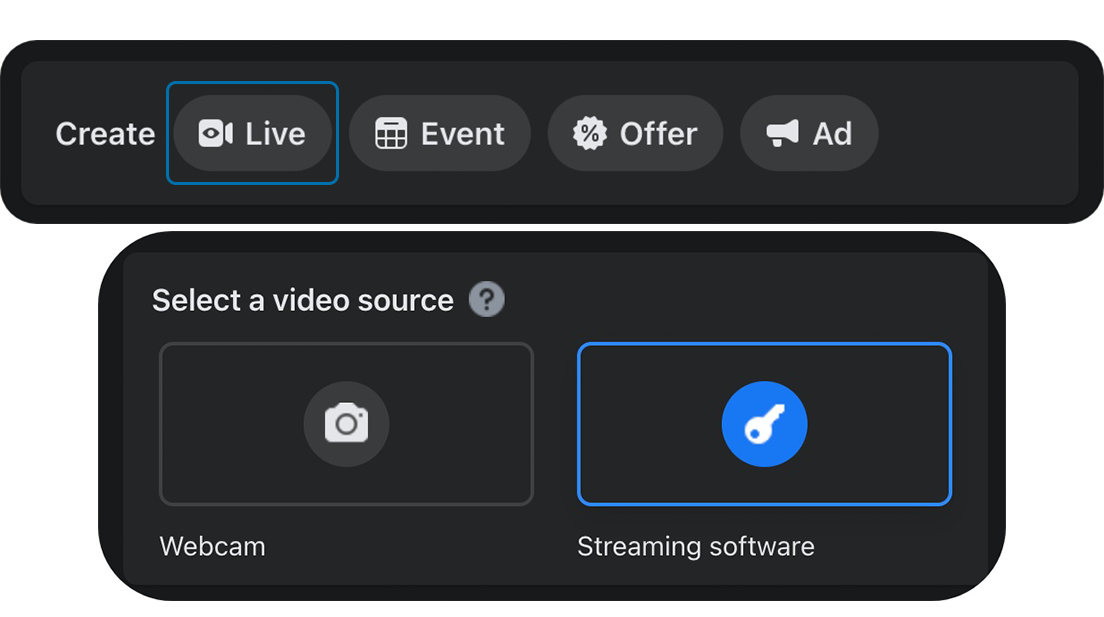
When you select streaming software for a Facebook Live event, a stream key displays. You’ll need to copy the stream key and paste it into the stream settings in Streamlabs.
Transmitting To YouTube
To create a live event on YouTube, click the create icon in the top right corner.

After completing your event’s details, you will be led to a page where you can review the information. Copy the stream key from this location and put it into your stream settings in Streamlabs.
Streaming To Twitch
Sign in to your Twitch account, then click the profile symbol in the upper right corner. Go to Creator Dashboard > Settings > Stream.
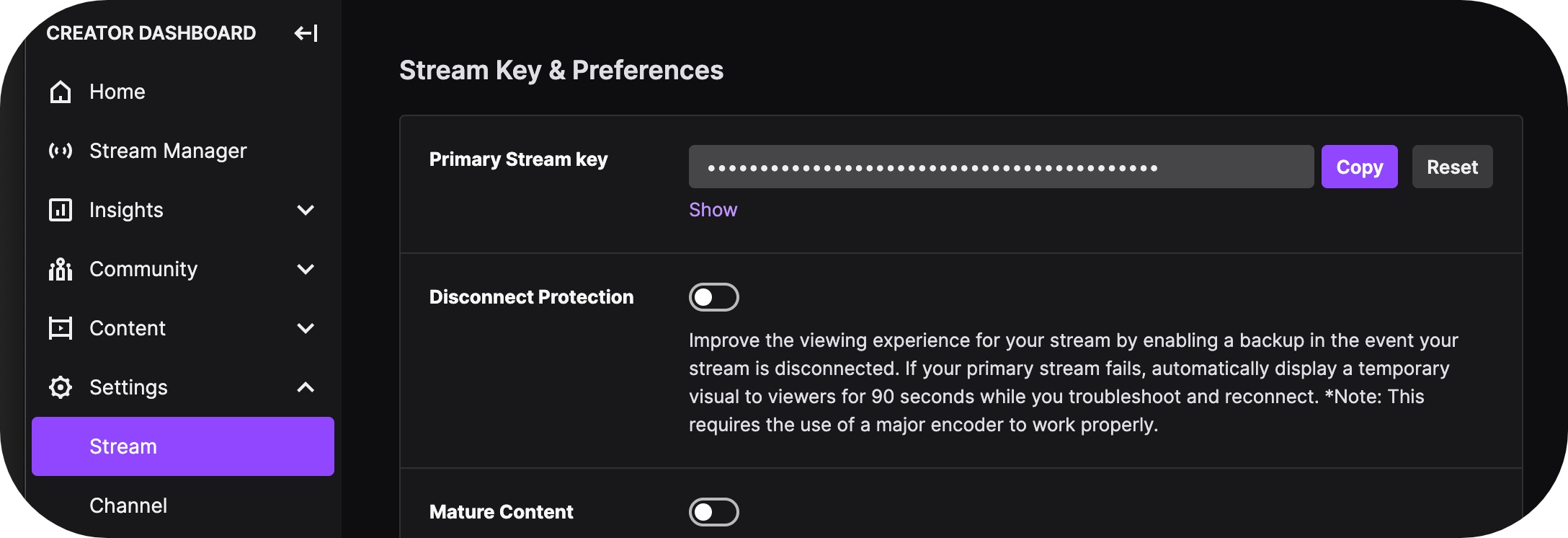
Here, you can copy the stream key so that you can paste it into stream settings in Streamlabs.
Tips to consider when using Streamlabs on your online radio
Streamlabs is a great platform for online radio, and we’ve got some tips to help you use it to your advantage:
- Choose your goals: Are you looking for more listeners? Better engagement? Better exposure? Knowing what your goals are will help you focus on the best way to achieve them.
- Consider the type of music you want to broadcast: Is it a dance party? A Latin-themed station? Whatever it is, think about how much variety there needs to be in order for listeners to stay engaged with your channel for long periods of time. A good mix of genres will keep people listening even if they aren’t into a particular genre.
- Think about using avatars or other branding elements: this will help your listeners identify with the DJs they’re following and feel like they’re part of something bigger than just one person’s music collection!
- Make sure your stream is live before you start recording!
Now that you know how to use Streamlabs effectively, get out there and make some noise!