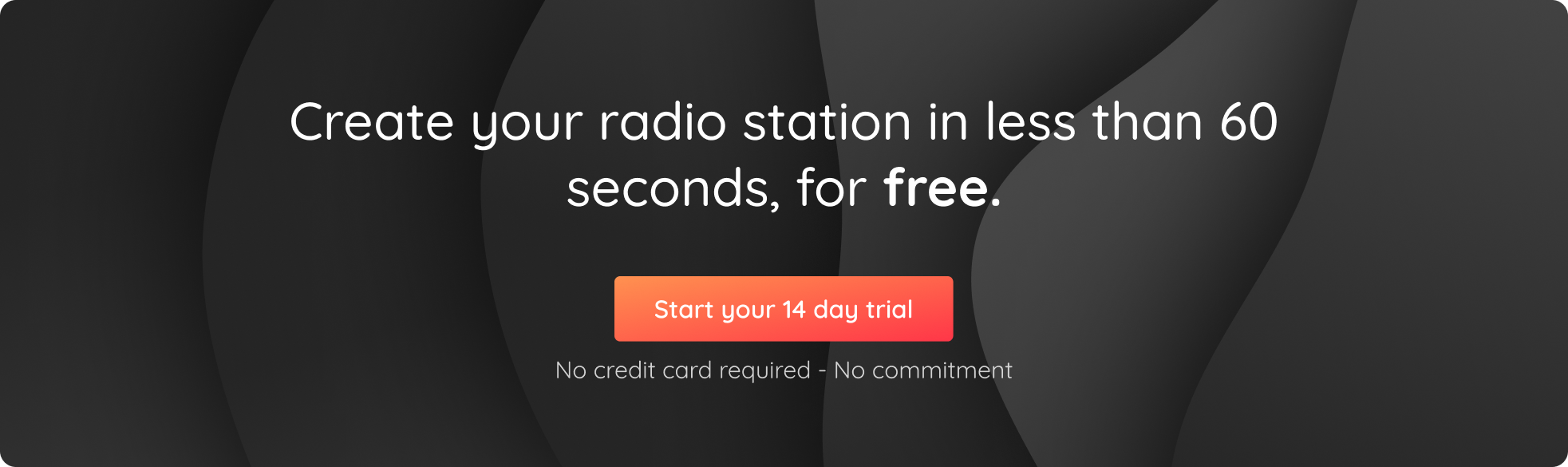Looking for a way to broadcast live via your iPhone or iPad? iziCast could be the solution you’ve been waiting for! Keep reading to find out everything you need to know about this live-streaming mobile app.
What is iziCast?
iziCast is available for download via the App Store for £6.99/$7.99/€9.99. It’s a live broadcasting app that will allow you to broadcast live on your radio station via your iPhone or iPad. It’s the perfect solution for broadcasting outside of your radio studio. There are 5 key features available:
- Speaking: Broadcast speech using your iPhone or iPad microphone (Live or recorded)
- Local files: Broadcast local files, like mp3s, from your iPhone or iPad
- External equipment: Broadcast an external USB mixer/USB audio interface via your iPhone or iPad
- Other apps: Broadcast audio from other apps if they have Audiobus enabled
- Sound effects: Add up to 16 sounds to the soundboard and fire them on air
There are also in-app purchases that allow you to further edit your audio.
Configure iziCast
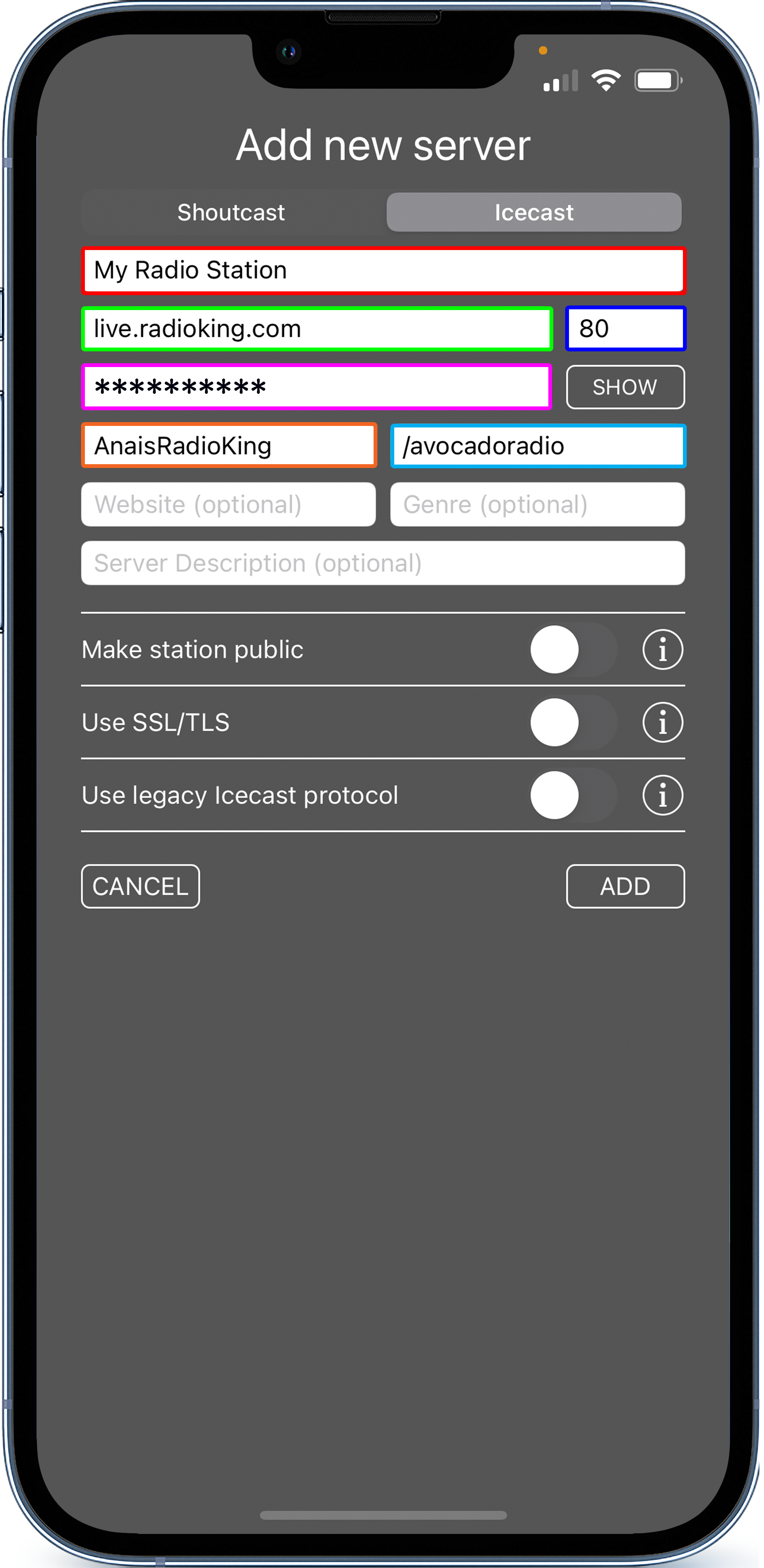
In order to broadcast live on iziCast you will need to configure your radio stream, let’s take a look:
To begin the configuration, click on the ADD button and select your server at the top (Icecast). You’ll then need to complete the details below.
- Server name: Radio name
- Address: live.radioking.com
- Port: 80
- Password: RadioKing password
- Username: RadioKing username
- Mount point: the last part of your listening link
Once you have entered your information, click on ADD.
Note: you can find your live connection information under the Live Tab of your Radio Manager.
Broadcast live on iziCast
To begin your live broadcast, press the PLAY button, bear in mind that it may take a few moments to connect.
When you are successfully broadcasting live, a duration timer and a green ON AIR mention will appear in iziCast. You’ll also see the LIVE mention in your Radio Manager. To end your live broadcast, simply press the STOP button.
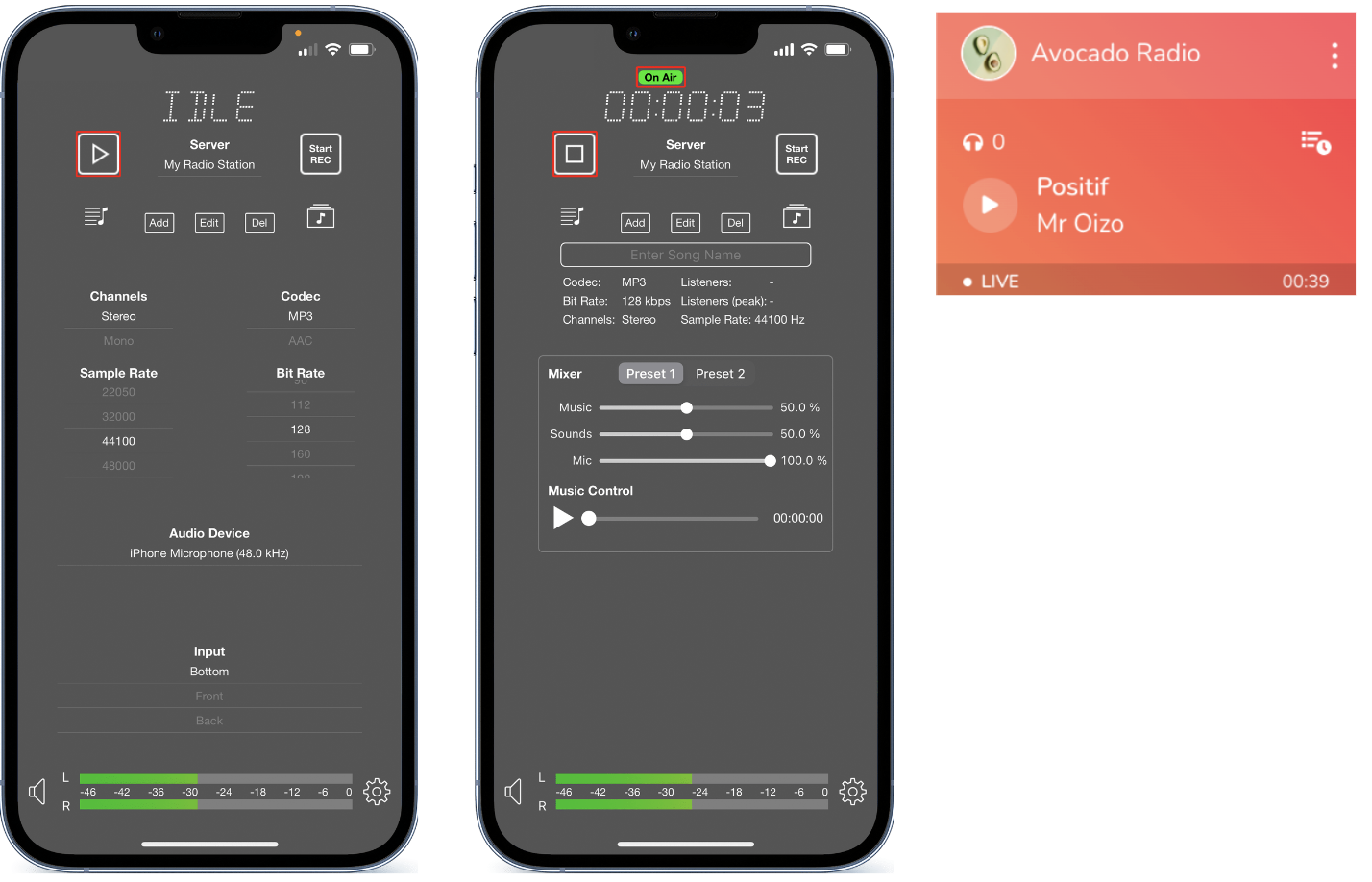
Once you are live on air, you’ll be able to perform basic mixing and adjust the volume fader of your music, sounds, and mic thanks to iziCast’s mixer.
Note: By default, your device microphone will be used as an input source. Don’t forget to set your microphone fader down to 0% to mute your mic.
Play music & sound effects
iziCast also allows you to broadcast music and sound effects directly from your iPhone/iPad storage or music app!
- Click on the MUSIC button (under the play/stop button) to import songs from your device
- Change the playing order of your content or select shuffle mode
- Add sound effects to the on-screen soundboard by clicking on SOUNDS (this can come in handy for broadcasting jingles, adverts, or other short audio interventions)
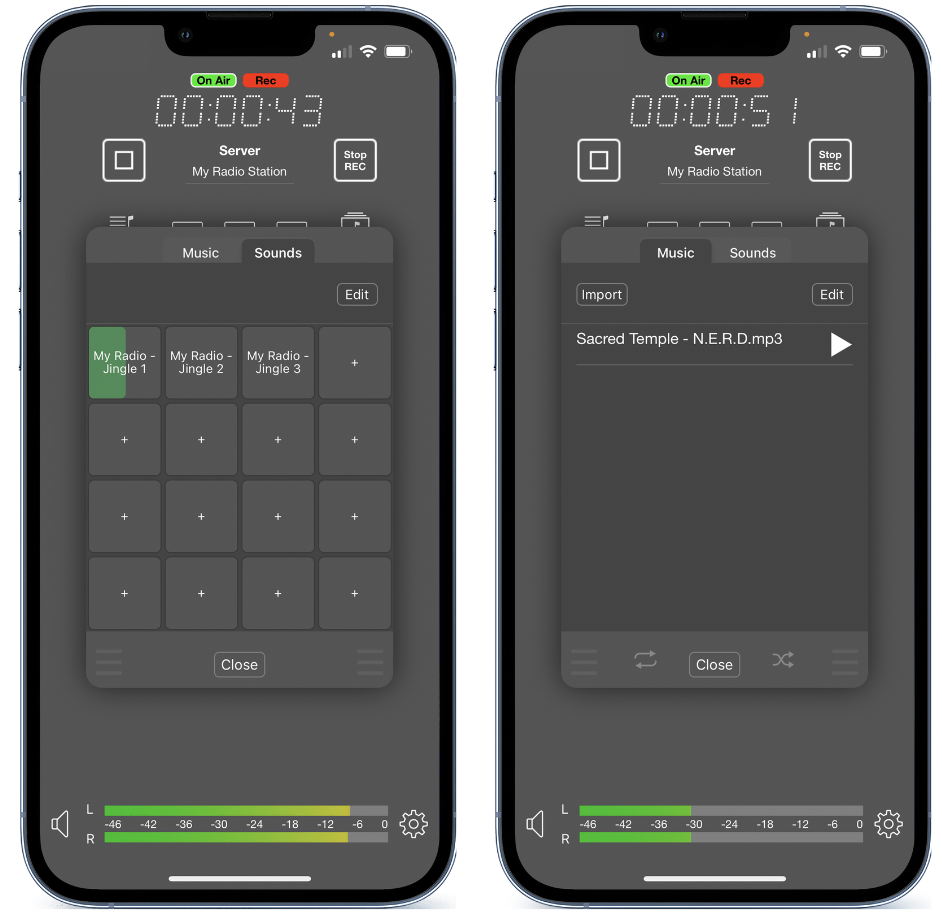
Record your live broadcast
Easily record your live broadcast by hitting the START REC button in the top right-hand corner, and hit STOP REC when you’re finished. You will see a red REC symbol to confirm that your radio show is being recorded.
Top Tip: Go to Settings and activate the ‘Start recording automatically‘ toggle to ensure that all of your live shows are saved.
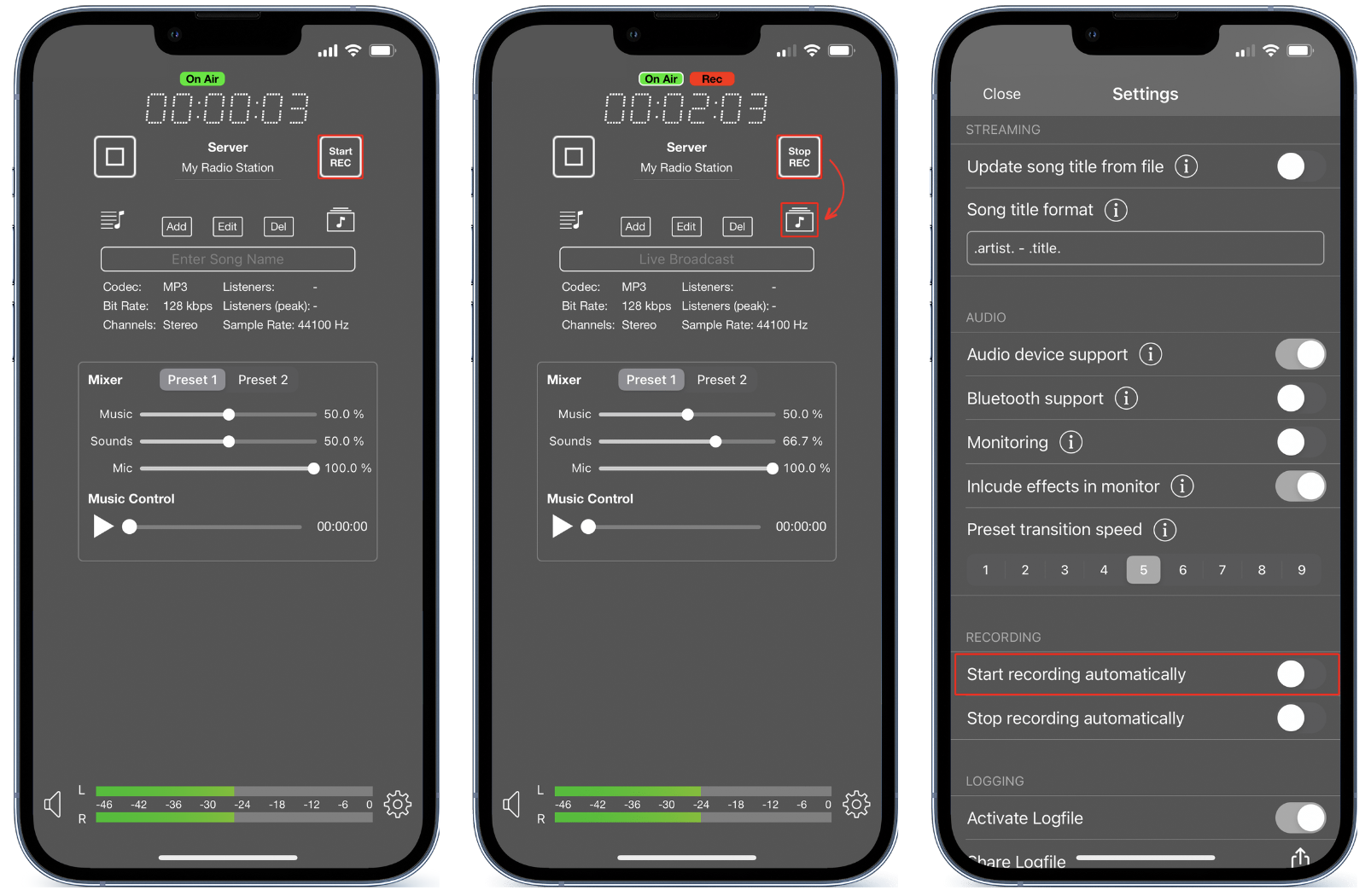
All of your recordings are saved in iziCast, under the Recordings icon (under the STOP REC button). They are automatically saved in MP3 format and can be shared directly via iPhone apps such as Airdrop, Messages, Mail, etc…
Using a USB audio interface with iziCast
Another great thing about iziCast is that you can easily connect a USB mixer or audio interface with a Lightning to Camera Adapter. This will allow you to enhance the audio quality of your broadcast!
- Connect your adapter to iziCast (your screen should flash while the app scans your device)
- Your USB Mixer/Interface will appear under Audio Devices
- Select your mixer from the Audio Devices and then select the input
You’re now ready to start broadcasting live via your iPhone or iPad! iziCast is the perfect solution for all of your broadcasts on the go, so enjoy!