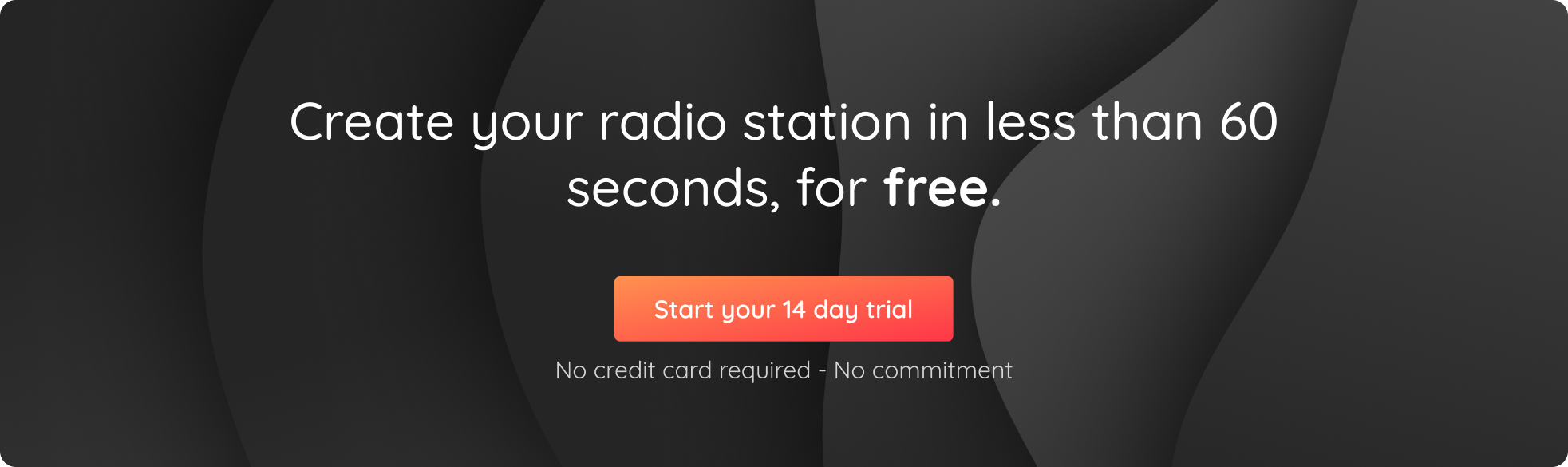Whether you’re a DJ or a radio presenter, VirtualDJ is an audio mixing and broadcasting software, accessible to everyone. Compatible with ![]() Windows and Mac
Windows and Mac ![]() , it’s incredibly easy to use.
, it’s incredibly easy to use.
Among one of the many features of VirtualDJ, in this article, we’ll be looking at how to broadcast live on your radio station.
Download & Install VirtualDJ
Once you have downloaded VirtualDJ, simply double-click on it to launch the installation. Click on next > Install.
Double-click on the software to open it. You’re then free to let your imagination run wild and choose your DJ name! ![]()

Configuring VirtualDJ
To get started, you’ll need to create a Pro VirtualDJ account. This step is incredibly important, without it, you won’t be able to broadcast live. Once your account has been created, you will need to set up VirtualDJ.
To do so, click on Settings ![]()

Then click on the BROADCAST tab and select RADIO SERVER.

You will need to enter your live login information. You can find all of this under the Live Tab of your Radio Manager.
To configure your radio to VirtualDJ, enter the following information:
- Protocol (1): Icecast2
- Server URL (2): live.radioking.com
- Server Port (3): 80
- Mount address (4): your mounting point (found under the Live Tab)
- Login (5): your RadioKing username
- Password: your RadioKing password
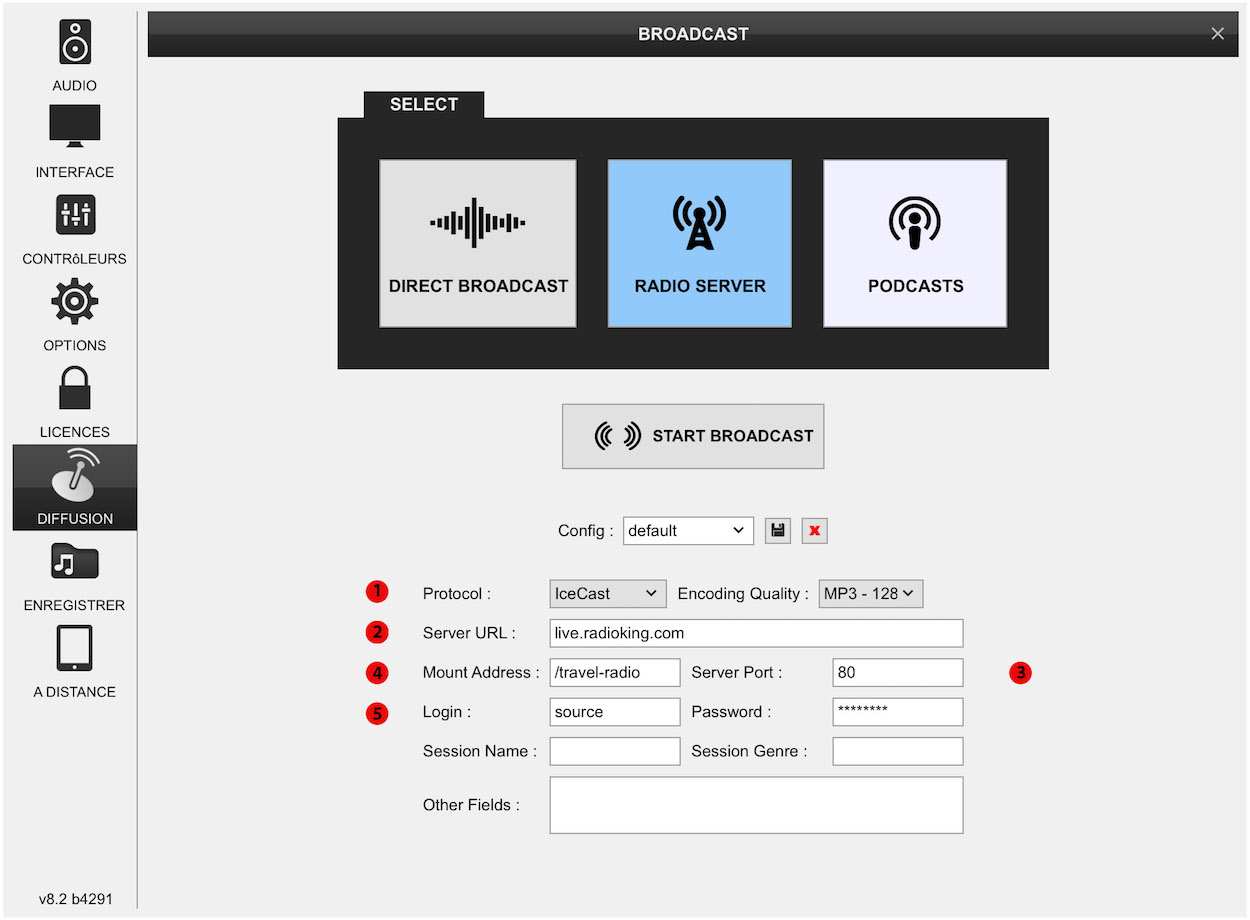
Select your encoding quality as MP3 – 128kbps. If your RadioKing offer allows for an HD stream, you can select 320kbps.
Click on START BROADCAST.
Once you’re connected, you should see the message: “Broadcasting on live.radioking.com” as well as the time that you have been on the air.
You should eventually see the option STOP BROADCAST. Click on this button when you wish to end your live broadcast.

Manage your broadcast
Now that you’re ready to broadcast, let’s take a look at how to manage your tracks. There are two possible solutions. You can either choose one of your tracks directly linked to your Desktop on the left-hand side of your screen. Or, you can drag and drop your folder into the box on the right-hand side if your tracks are on an external hard drive.

You can then drag and drop your titles directly onto the decks, or add songs to a queue in order to prepare your broadcast in advance.

There are many other features available within the software, we invite you to play around with it before starting your first live broadcast. To launch your music, simply click on Play!
Have fun broadcasting!